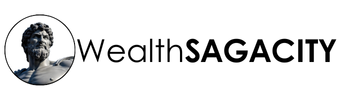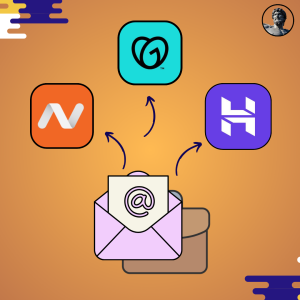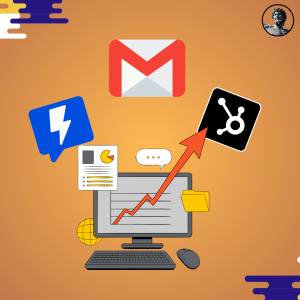A professional email address does more for your email marketing campaign than many online marketers could care to highlight. Unlike a regular email address that ends with popular extensions like @gmail, @hotmail, @yahoo, etc, a professional email gives your campaign a sense of importance.
Now, acquiring a professional email address that you can use for your email marketing campaigns is the purpose of this article, and although there are numerous ways to go about this, the one that I have found to be the simplest is via a domain registration and web hosting platform like Namecheap.
Hence, in this blog post, we’ll take a step-by-step guide on creating a professional email address with Namecheap. Without further deliberation, let’s get on to it.
Create an Account in Namecheap
The first thing you need to do is to head over to the Namecheap website and create an account if you don’t already have one. You can sign up with your email address and provide all the relevant information that they require from you.
After you enter all your necessary information, you’ll get a verification email where you’ll simply have to confirm the registration process. Simply log into your Namecheap dashboard and move to the next stage.
Purchase a Domain Name
The next thing to do is to purchase a domain name, but before doing this I recommend that you fund your Namecheap account with at least $15. To fund your account simply head over to the billing section and add funds using the debit card, Paypal, or cryptocurrency options.
To purchase a domain, go to the domain name search page and input the name of any domain that you prefer. Your domain name needs to match your niche/business and it’s preferable for you to select a “.com” top-level domain (TLD).
A “.com” domain usually costs between $10 to $11 on Namecheap and renews at $13 yearly. The domain name and TLD are important and you should select carefully because your professional email address going to have the title as an extension.
Purchase A Professional Email Address Plan and Link To Your Domain Name
Navigate to the email tab of your Namecheap dashboard, and there you’ll find a list of three email plans that you can choose from; starter which starts from $0.84, pro at $2.40 and ultimate at $3.96 per month, all billed yearly.
Select a plan that suits your needs and proceed, also note that there is a two-month free trial that comes with all the plans listed above, which means Namecheap is giving you 60 days to test their private email service, particularly for a new domain.
When you choose a plan you prefer, you’ll be taken to a new page and required to select a domain, choose the option that says ‘Use Domain I Own With Namecheap’, remember we purchased a domain with the platform for this exact purpose.
On the next page, you’ll find a list of available domains that you have with the platform, if you’re a beginner, then you’ll only find one domain that you have purchased due to the previous process in this guide.
After selecting a domain, choose the number of mailboxes that you want (usually 1 or 2 depending on your needs). This is the final stage of your order and when you complete it, click on the ‘Add To Cart’ button to finalize the order.
Before you complete your order, ensure to check if every item and step you have selected is okay with you, if so, click on the ‘Confirm Order’ button, and then you can get billed, however, as mentioned earlier, if you opt-in for the free trial option, the first two months will be free.
When the Namecheap system is done processing your order, you’ll be shown your purchase details afterward which indicates that your purchase was successful. Navigate back to your Namecheap dashboard and go to the domain area where you will find the domain(s) you have with the platform.
Find the domain you want to create a professional email address with and click on the manage button, you’ll be redirected to the domain management tab, click on the ‘Advanced DNS’ tab, scroll down to the ‘Mail Settings’ option, select the ‘Private Email’ option and save your configurations.
The next step after finishing the ‘Advanced DNS’ settings is to head to the ‘Private Email’ tab on the menu, here you’ll find the domain that is linked to the professional email you just created and now all you need to do is to create mailboxes.
Click on the ‘Manage’ button and you’ll be taken to a new page, scroll down the page and click on the ‘New Mailbox’ button at the button. Here you can customize your professional email address, add your login details, and the size you want your mailbox to be.
When customizing a name for your professional email address on the aforementioned field, only the local part can be chosen, because the domain part is the domain that you have purchased and linked the ‘Private Email’ to.
For example, if you purchased the domain title of “hosting.com”, your professional email will be admin@hosting.com, the ‘admin’ can be any other name you want, but the domain part will remain unchanged.
Save the changes that you have made while customizing and the the login details that you created can be used to access your professional email mailbox area. Simply go to privateemail.com and log in to your professional email inbox.
ALSO READ:
Conclusion
As mentioned already, if you want your email to have an official look and feel, increase your delivery rate, and attach a sense of importance, you need to get a professional email address for your campaigns.
While there are a lot of ways to acquire a professional email address as a marketer and some methods are indeed simpler, Namecheap offers a unique solution and beginners who are just starting with email marketing could do with the two-month free trial.
If you like this article, kindly check out the related blog post below, and don’t forget to like and share.